Did you know that you can search across the full text of PDF articles within EndNote desktop?
First get the PDFs into EndNote:
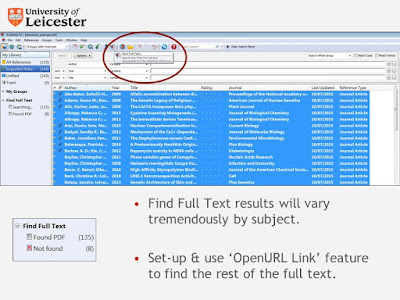 - Import references from literature databases.
- Import references from literature databases.- Use the 'Find Full Text' feature.
- Set-up the 'OpenURL Link' Feature.
Choose the references you wish to search and set the search field to PDF:
There are some limitations to the full text search:
- Needs human intervention – search within PDFs found to see context of keyword (e.g. using Ctrl + F)
- Some elements in the PDF (e.g. legends underneath graphics) may not be searchable.
You can see how we used these techniques as part of a text mining project:
Unlocking REF2014: Text mining to show your impact: Watch the recording.
